How To Quickly Add Icons To Any Toolbar
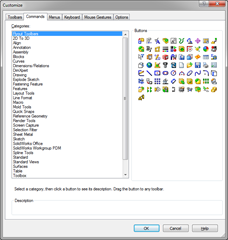 During our sneak peak at SolidWorks 2013 last week, we were shown a tip that isn’t new, but was new to most everyone in the room: a dead-easy way to add SolidWorks icons to a toolbar.
During our sneak peak at SolidWorks 2013 last week, we were shown a tip that isn’t new, but was new to most everyone in the room: a dead-easy way to add SolidWorks icons to a toolbar.
Normally, to add a new icon to a toolbar, you would have to open up the Customize… dialogue by right-clicking on a toolbar, searching for the tool you want, and then dragging it to the desired toolbar.
While this is the way it has always worked, and is probably second-nature to you, there is a quicker and easier way to accomplish the same thing (provided you know the name of the tool you are looking for).
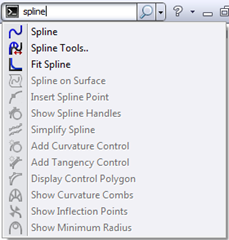 It makes use of the SolidWorks Search Commands capability located in the search box in the SolidWorks title bar. You just type the name of the command you want (this is context-sensitive, by the way) and then when the list of available matches pops up, simply drag the tool you need to the desired toolbar.
It makes use of the SolidWorks Search Commands capability located in the search box in the SolidWorks title bar. You just type the name of the command you want (this is context-sensitive, by the way) and then when the list of available matches pops up, simply drag the tool you need to the desired toolbar.
Were you aware of this functionality? Do you think this will be helpful to you? Let us know in the comments!














